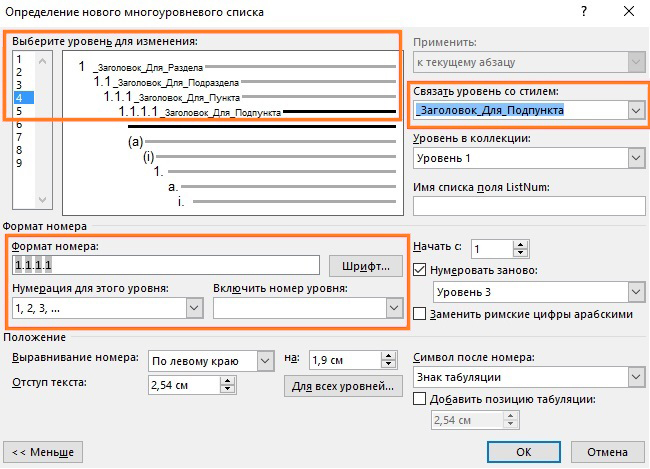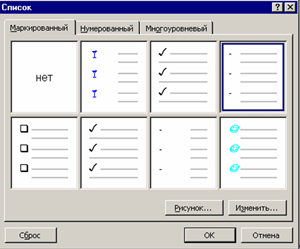Списки в Ворде
Для создания списка в Word необходимо на вкладке "Главная" в группе "Абзац" нажать на одну из кнопок, соответствующей виду списка: маркированному , нумерованному , многоуровневому. Для создания маркированного списка нажмите кнопку "Маркеры" - в тексте появится маркер, либо установленный по умолчанию черный круг , либо последний из использованных вами. Для выбора типа маркере необходимо нажать на стрелку рядом с кнопкой "Маркеры". В открывшемся окне нужно выбрать интересующий вас тип маркера.

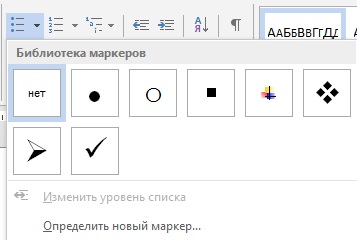


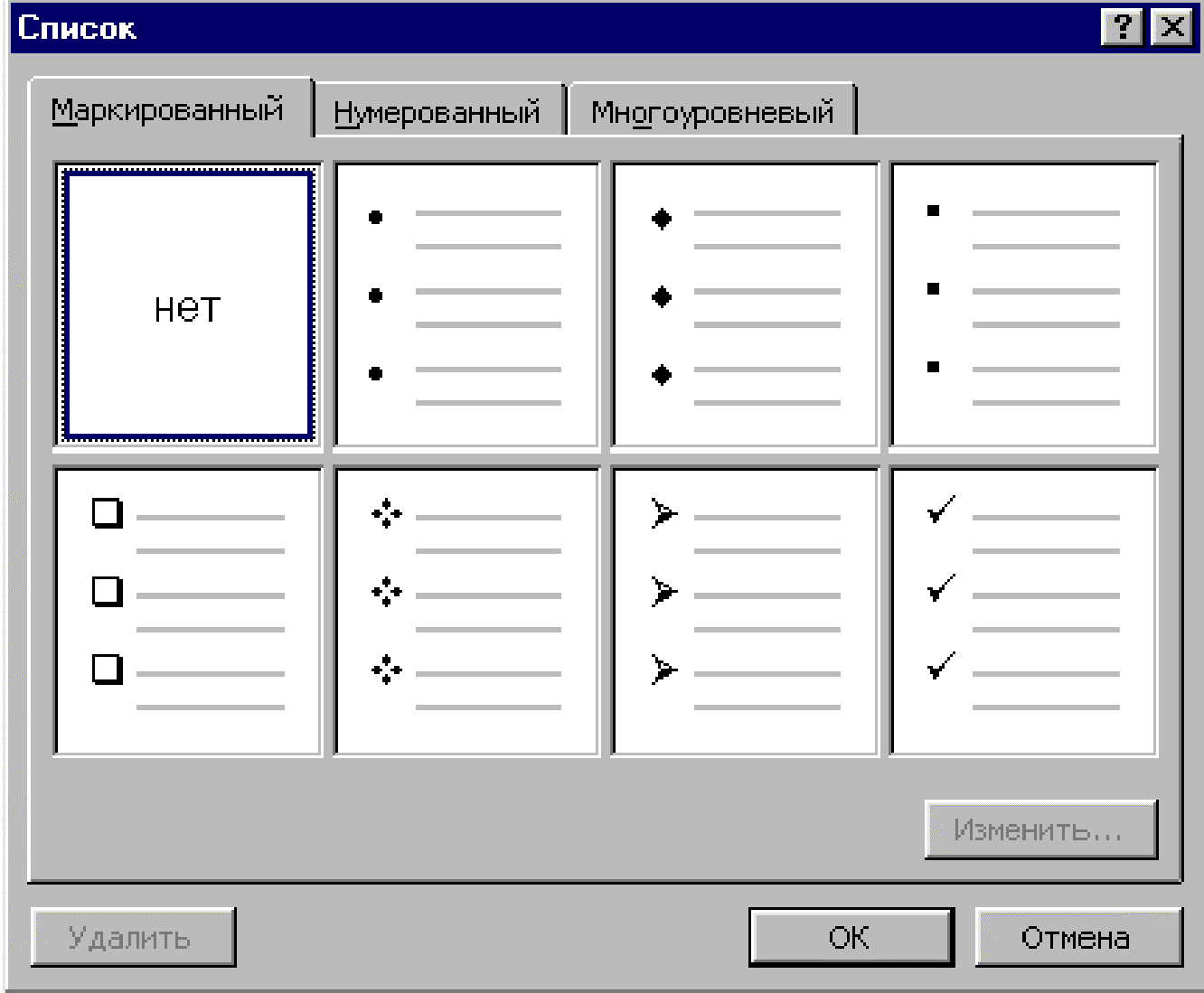
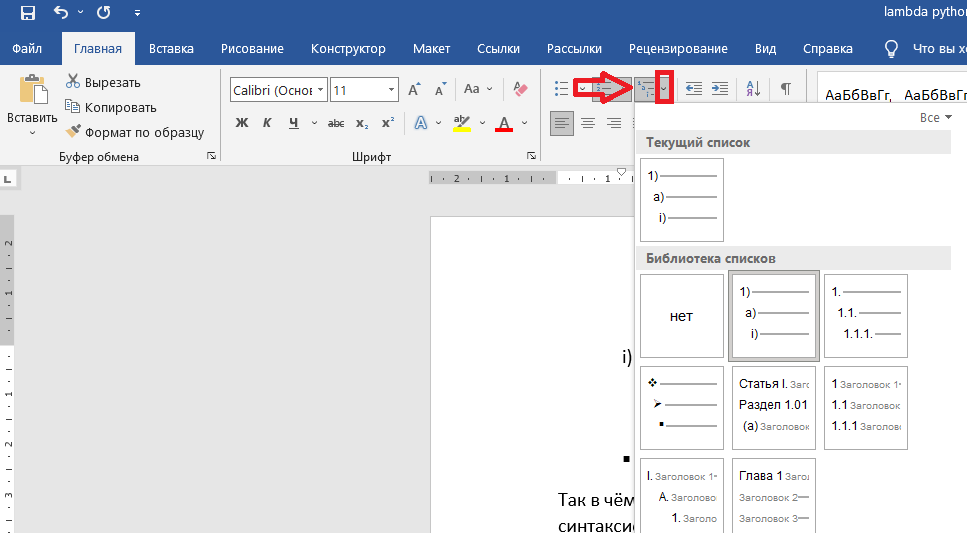
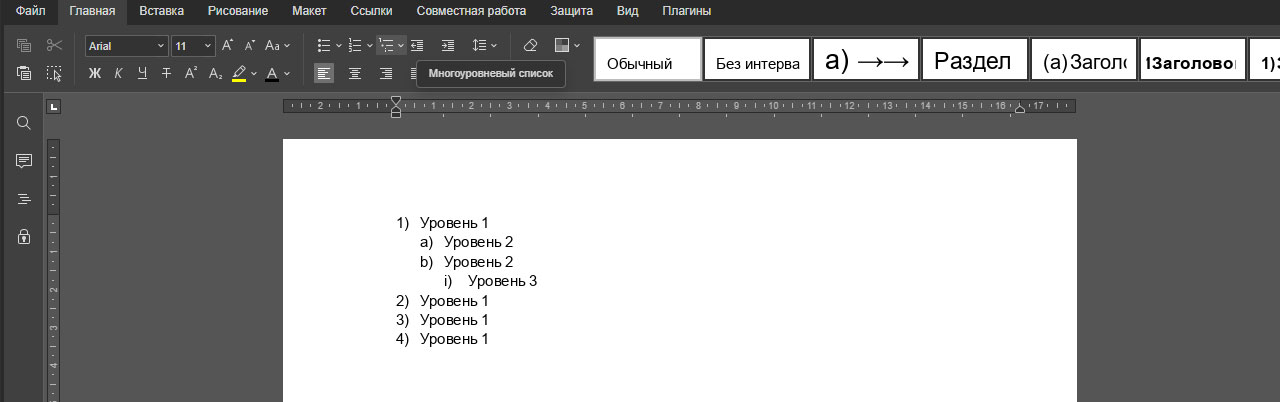
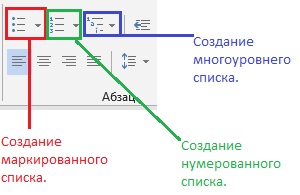


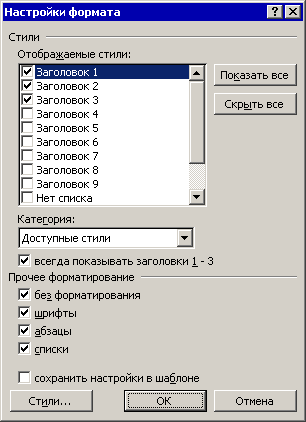
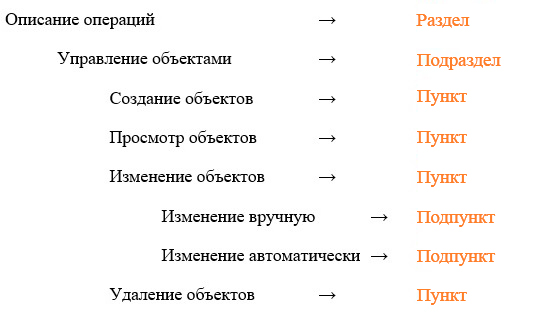

Не редко при создании документов в текстовом редакторе Word возникает необходимость в многоуровневых списках с подпунктами. Таким списки позволяют продемонстрировать уровень вложенности или подчиненности одних элементов списка другим. В данной статье мы рассмотрим два способа, как сделать многоуровневый список в Word, а также рассмотрим дополнительные настройки и функции, которые вам могут понадобится при создании таких списков.
- Принципы построения многоуровневого списка в Microsoft Word
- Вы можете настроить внешний вид списка, определив собственный нумерованный, маркированный или многоуровневый список. После этого можно сохранить его параметры в качестве стиля и использовать их повторно.
- Создание многоуровневого списка в Microsoft Word При создании любого документа в Microsoft Office Word может в любой момент пригодится многоуровневый список.
- Многоуровневый список — это полезное средство для организации информации в документе Word.
- Как сделать многоуровневый, маркированный и нумерованный список в Ворде
- Когда Создание нумерованного списка в документ Microsoft Word содержит по крайней мере два уровня нумерации списка и затем скопировать и вставить список в другую часть документа, нумерация может измениться в списке дочерних. Это может происходить при перезагрузке нумерации в копии этого списка, как в следующем примере:.
- Цель занятия : Изучение основных приемов оформления текста, в виде нумерованных, маркированных и многоуровневых списков.
- Обучающие уроки по работе с текстовым редактором Microsoft Word.
- Тема: Работа со списками в MS Word. MS Word упрощает работу пользователя по созданию списков.
- В программе Microsoft Word есть функционал многоуровневых списков, который очень полезен при оформлении списков информации разного уровня важности.
- Большинство работодателей при приёме на работу новых сотрудников интересуются их уровнем владения ПК. В отдельных случаях навыки уверенного пользователя являются одним из основных критериев при трудоустройстве.

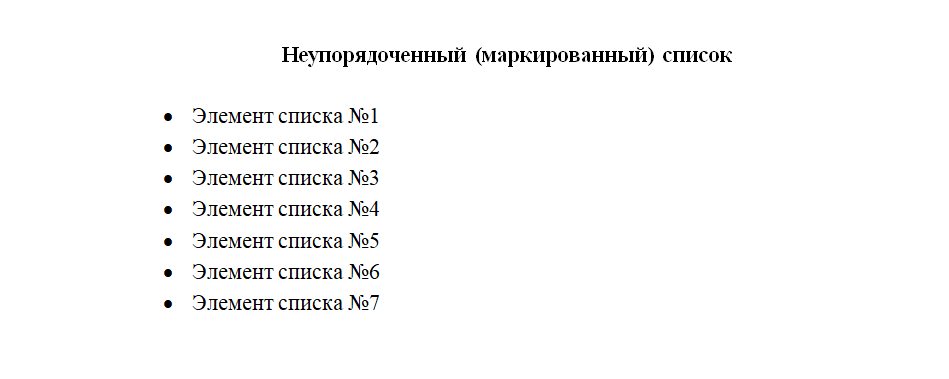

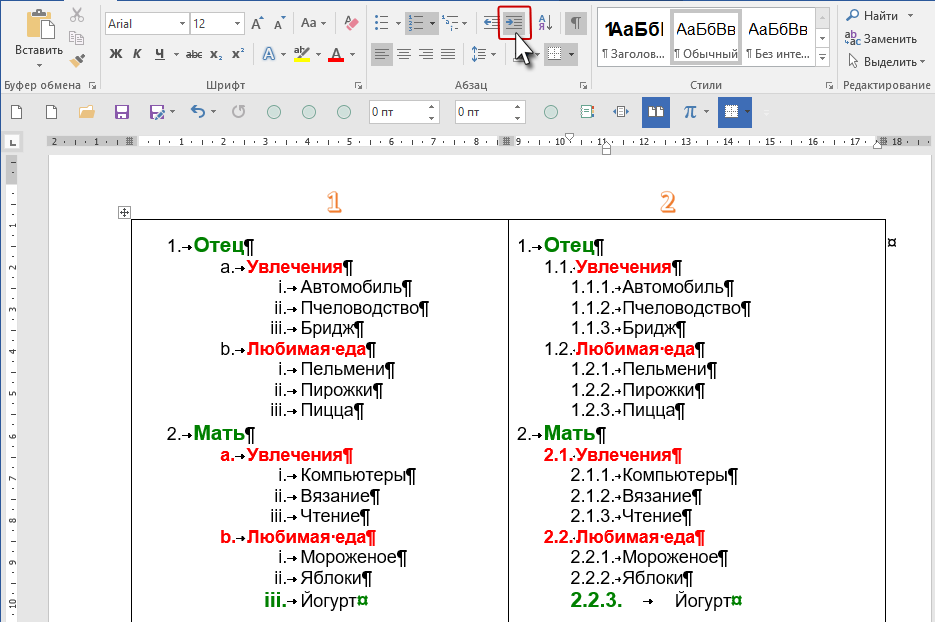

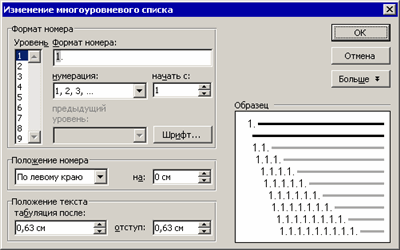

На практике обычно используется или маркированный или нумерованный списки. Многоуровневые списки используется в очень больших документах, например для содержания разделов и глав. Для того, чтобы создать многоуровневый список в Word, нам нужно изначально прописать хотя бы элементы 1 уровня вложенности, или сразу все элементы.